We want to provide you with the best customer experience possible! By selecting your community, we can give you accurate and up-to-date information about our services.
Your community selection will be remembered in your browser for 30 days.
To change your community after the initial selection, click the location tool in the top right corner.
What if my community isn't listed?
Please select a community for us to provide you with an optimal experience during your visit on our website.
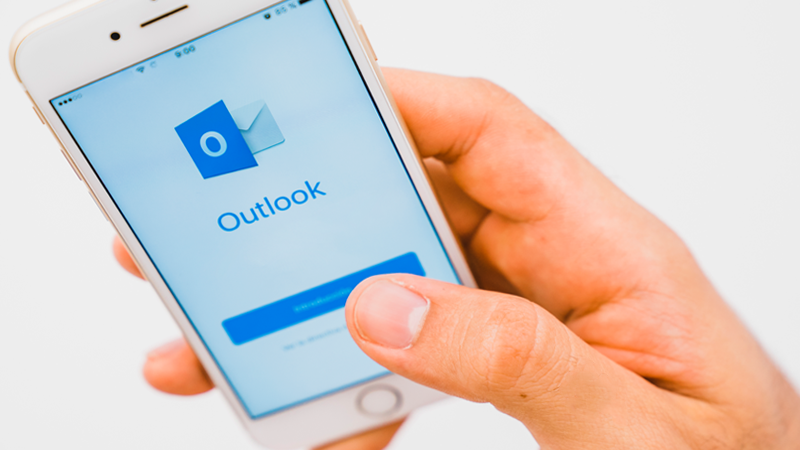
In the era of working/living remotely, it's more important than ever to be connected with family, friends, and the people you used to see every day, your coworkers.
Stay in the loop with projects from the comfort of your home or anywhere. You can access your Westman email from the device you take with you everywhere you go.
This blog post will take you through step-by-step how to easily set up your Westman email on your mobile - you don't have to be tech-savvy to complete this task successfully!
We will dive into the two most popular device operating systems, IOS and Android. However, if you have another operating system, make sure to keep reading as the steps are similar for all!

1. Open the Apple App Store on your device.
2. Click the "Search Icon" (magnifying glass) at the bottom right of your screen.
 3. Type "Microsoft Outlook" in the search bar. Once you see the Outlook icon, click "Get" to begin downloading the app.
3. Type "Microsoft Outlook" in the search bar. Once you see the Outlook icon, click "Get" to begin downloading the app.
4. Once the app is downloaded on your phone, press "Open" from the App Store, you can also access Microsoft Outlook from your home screen.
5. In the Microsoft Outlook app, press "Get Started" to set up your email account. Next, enter your email address and press "Add Account." 
6. To continue, you can set up your email account manually by using an IMAP or POP account.
To begin, click "Set Up Account Manually." Then, in Advanced Settings, choose the IMAP or POP icons.
7. Enter your email information, including the Server Settings, from the chart below.
Helpful links:
That's it; you are all set and ready to start chatting away! If you are an Android user, don't worry! We've got you covered too.
You can now enjoy your emails wherever you are. All that's left to do is share this post with your friends, family, or coworkers through your Westman email that you just set up!
We understand that technology can be confusing, so if you are still having trouble, contact our friendly Technical Service Team at 1.800.665.3337 or 204-717-2802. We are here to help!
If you have any comments or questions, or you have a topic that would make a good blog post, please email us at informationM@westmancom.com